BASE DE DATOS
¿QUÉ ES UNA BASE DE DATOS?
Es un conjunto de datos que ha sido organizado bajo un mismo contexto y cuya información está almacenada y lista para ser utilizada en cualquier momento. Las bases de datos pueden almacenar información sobre personas, productos, ventas o cualquier otra cosa,además de que se pueden actualizar.
TIPOS DE BASE DE DATOS
Existen muchas formas de clasificar a las bases de datos. Una de ellas es según el contenido:
BASE DE DATOS BIBLIOGRÁFICA:
Ésta clase de base de datos contiene información acerca del autor de una producción bibliográfica, el título, fecha de publicación, edición, entre otras. También suele contener una sinopsis de la publicación, pero nunca presentara el texto en su totalidad.
BASES DE DATOS DE TEXTO COMPLETO:
Contiene la totalidad de una determinada fuente de carácter primario, incluyendo todo su contenido y todas sus ediciones.
También pueden ser clasificas de acuerdo a la variabilidad de los datos almacenados:
BASES DE DATOS ESTÁTICAS:
con este término se hace referencia aquellas bases de datos de sólo lectura. Su propósito esencial consiste en el almacenamiento de información de carácter histórico, con el fin de que luego sea usada para analizar la conducta de una serie de datos a lo largo del tiempo.
BASES DE DATOS DINÁMICAS:
reciben esta denominación debido a que los datos allí acumulados son reformados con el correr del tiempo. De esta manera se realizan acciones tales como actualizaciones, eliminaciones o agregado de datos, más allá de las acciones básicas de consulta.
Según la organización lógica de los datos:
1. Las bases de datos jerárquicas
En una base de datos jerárquica se organizan los datos utilizando estructuras arborescentes (en árbol).
2. Las bases de datos en red
También en desuso, en una base de datos en red se utiliza la estructura de grafo/red, como en el caso anterior los distintos objetos están relacionados entre sí mediante relaciones del tipo 1:M pero en este caso un objeto puede estar relacionado con varios elementos.
3. Las bases de datos relacionales
Esta es la estructura que se ha impuesto para aplicaciones de gestión, consiste en organizar los datos en forma de tablas, las relaciones entre los objetos
4. Las bases de datos orientadas a objetos
Es un modelo más reciente, trata de almacenar en la base de datos los objetos completos (estado y comportamiento). La información que contienen se organiza en atributos y el comportamiento en operaciones.
5. Las bases de datos mutidimensionales
En una base de datos multidimensional los datos se almacenan en tablas de múltiples dimensiones en vez de tablas bidimensionales como las del modelo relacional. Se utilizan para grandes volúmenes de información.
MODELO DE BASE DE DATOS PLANA
Las bases de datos simples son similares a las hojas de cálculo, ya que los registros se incluyen en listados simples. La base de datos plana tiene una flexibilidad limitada y sólo son adecuadas para tareas relativamente sencillas, como la fusión de correspondencia.
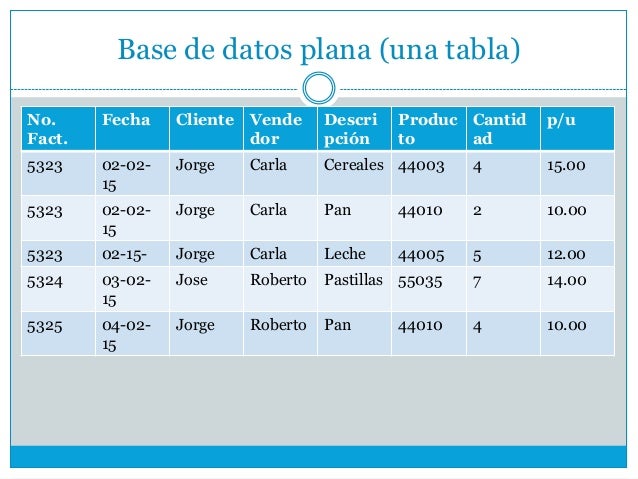
MODELO DE BASE DE DATOS JERÁRQUICA O DE JERARQUÍA
El modelo jerárquico de bases de datos se asemeja a la estructura de un árbol, tal como Microsoft Windows organiza las carpetas y archivos. En un modelo jerárquico de bases de datos, cada enlace es anidado con el fin de conservar los datos organizados en un orden particular en un mismo nivel de lista.
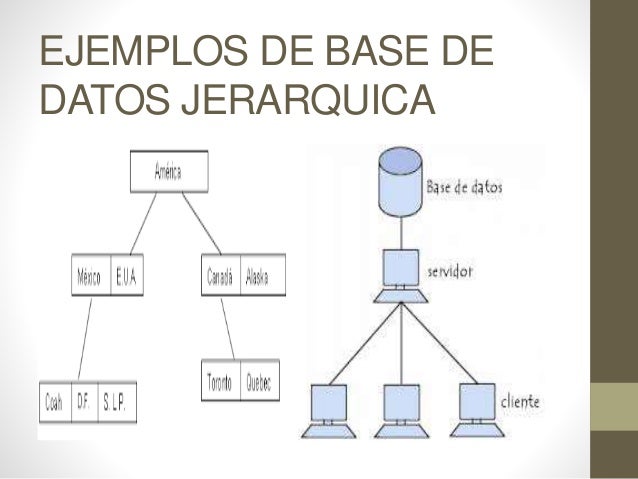
MODELO DE RED
En un modelo de red, la característica definitoria es que se almacena un registro con un enlace a otros registros - en efecto,una red. Estas redes (o, a veces, a que se refiere como punteros) puede ser una variedad de diferentes tipos de información como números de nodo de un disco o incluso la dirección.

MODELO RELACIONAL
El modelo relacional es el más popular tipo de base de datos y una herramienta extremadamente potente, no sólo para almacenar información, también para acceder a ella. Las bases de datos relacionales son organizadas en forma de tablas. La belleza de un cuadro es que la información se puede acceder o añadir sin reorganizar las tablas. Una tabla puede tener muchos registros y cada registro puede tener muchos campos.
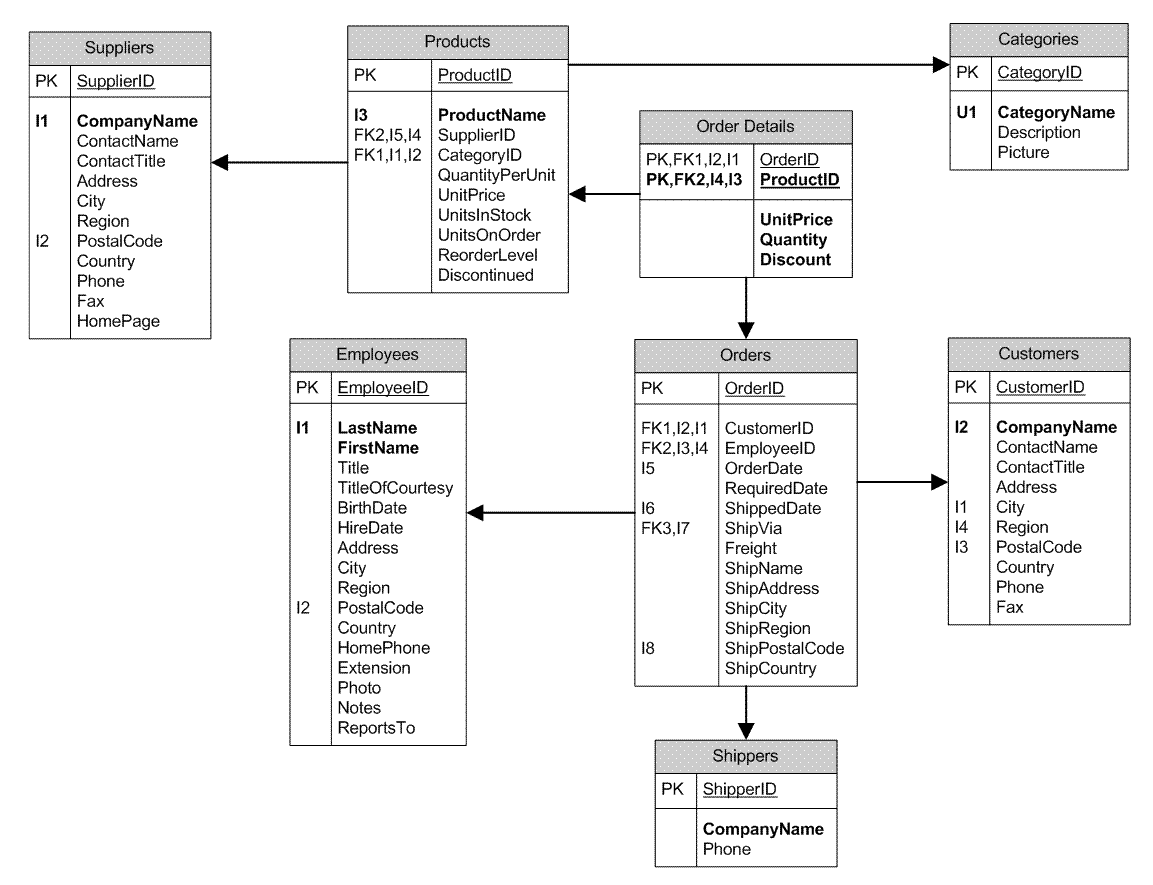
¿CÓMO SE TIENE ACCESO A LA INFORMACIÓN QUE HAY EN UNA BASE DE DATOS?Si bien el almacenamiento de datos es una gran característica de las bases de datos, para muchos usuarios de estas bases de datos la característica más importante es la rápida y sencilla, recuperación de la información. En una base de datos relacional, es muy fácil consultar información sobre un empleado, pero las bases de datos relacionales también añaden la potencia de consultas complejas. Las consultas complejas son solicitudes para mostrar tipos específicos de información, o bien mostrarlos en su estado natural o crear un informe de la utilización de los datos

¿CÓMO ALMACENAR BASES DE DATOS?
Las Bases de datos pueden ser muy pequeñas (menos de 1 MB) o muy grandes y complicadas (como en muchos terabytes de datos del gobierno), sin embargo todas las bases de datos normalmente se almacenan y ubican en el disco duro u otro tipo de dispositivos de almacenamiento y se accede a través del ordenador. El almacenamiento de bases de datos necesita escalamiento horizontal y ofrece funcionalidades de administración de datos de copias para provisionar y replanificar las copias de bases de datos según demanda con automatización eficaz del ciclo de vida.

SEGURIDAD EN LA BASE DE DATOS
Muchas bases de datos requieren contraseñas y otras características de seguridad para poder acceder a la información. Aunque algunas bases de datos se pueden acceder a través de Internet a través de una red, otras bases de datos son sistemas cerrados y sólo se puede acceder en el sitio.
VIDEO
https://www.youtube.com/watch?v=yoeV4Ex8C8U
RECUPERADO DE:
http://www.tiposde.org/informatica/139-tipos-de-base-de-datos/
https://exceltotal.com/base-de-datos-en-excel/
http://www.aulaclic.es/sqlserver/b_1_1_4.htm
http://aceproject.org/ace-es/topics/et/eta/eta02/eta02c
http://www.tecnologias-informacion.com/basesdedatos.html

